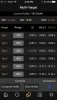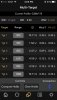DocUSMCRetired
Well-Known Member
Kestrel LiNK for Android & iOS
Only compatible with BLE devices (Kestrel 5 Series and Drops)
Note: This is NOT Kestrel LiNK Ballistics, or a Ballistic App.
This is a brief overview of Kestrel Link for Android and iOS. This software allows you to pull data logs, and remotely view environmental readings on your Kestrel Device. It is not compatible with legacy Bluetooth devices. This app is free and can be found here:
You can find links to both versions on our resource page: www.abmediaresources.com
General Information:
This app only works with LiNK & Bluetooth enabled devices. This app has the ability to automatically update the firmware of your device. It also serves the purpose of view/downloading logged information and viewing real time information from your Kestrel 5 and Drop Series devices.
Connect Menu:
When you first start the app you will arrive at the Connect Screen. This allows you to choose a device to connect to. Simply select the device you wish to manage, and it will then take you to the Dashboard.

Dashboard:
From here you can see 3 favorite readings (which you can edit), and then a menu at the bottom. You can place anything you want on the dashboard. From readings, to battery level, signal strength. It really is up to you. You can also share your dashboard via text, email, and other options. You will also see you have a "Show" button at the bottom. This brings up one of 3 menus. I will go over the other two menus later. From here you can go to many different screens, but I will go in order.



Readings:
This screen displays all the readings in real time. The "Refresh Rate" can be changed in the settings. The readings it displays depends on the device you are connected to. As you can see in these screen shots the Drop 3 vs the K5 Elite.
K5 Elite



Drop 3

Stats:
This screen shows you High, Low, and Average stats. It also allows you to Export Data Logs, and set the Date Range. By selecting a date range, you can pick and choose the time period you want stats for. It also displays how many data points you have (Data Sets). This screen is great for viewing high/low/average during a selected time period.



Log:
The Log Screen allows you to go through different graphs for different readings. You can set a date range from here, if you wish to reduce the graphs time frame. It also tells you the current data point you are viewing. Use the yellow arrows at the bottom to scroll between readings.

Manage:
This menu allows you to check the status of your device but also manage how it reports. You can see at the top you have your battery level, and signal strength. Then you a couple of sub menus:

Device Name: Allows you to rename your device.

Manage Live Readings: Allows you to change the interval for the Dashboard/Readings report rate.

Manage Data Logs: Allows you to set the logging rate, overwrite, clear data, and to export logs.


Manage Alerts: Allows you to turn on alerts for certain environmental variables, and set set the high low value for that variable.


Disconnect: Disconnects from Device
Forget Device: Removes the Device from the list of previously connected devices/auto connect devices.
Factory Reset: Factory Resets the device.
Device Manual: Downloads that devices manual.
Device Info: Provides important device info like Firmware, Model, Serial#, etc.

Flash LED: On the Drop 3 you can have it flash the LED so you can locate the device.

Connection Menu:
Found in the upper right, and has 3 dots. Clicking here will bring up a menu of previously connected devices.

Main Meu:
Found in the upper left, this button brings up a list of menu options. Including the Connect Menu, and Preferences.

Preferences: From here you can set the units being used, Auto Connect, Device Power Saving, and Restart Bluetooth.

Only compatible with BLE devices (Kestrel 5 Series and Drops)
Note: This is NOT Kestrel LiNK Ballistics, or a Ballistic App.
This is a brief overview of Kestrel Link for Android and iOS. This software allows you to pull data logs, and remotely view environmental readings on your Kestrel Device. It is not compatible with legacy Bluetooth devices. This app is free and can be found here:
You can find links to both versions on our resource page: www.abmediaresources.com
General Information:
This app only works with LiNK & Bluetooth enabled devices. This app has the ability to automatically update the firmware of your device. It also serves the purpose of view/downloading logged information and viewing real time information from your Kestrel 5 and Drop Series devices.
Connect Menu:
When you first start the app you will arrive at the Connect Screen. This allows you to choose a device to connect to. Simply select the device you wish to manage, and it will then take you to the Dashboard.

Dashboard:
From here you can see 3 favorite readings (which you can edit), and then a menu at the bottom. You can place anything you want on the dashboard. From readings, to battery level, signal strength. It really is up to you. You can also share your dashboard via text, email, and other options. You will also see you have a "Show" button at the bottom. This brings up one of 3 menus. I will go over the other two menus later. From here you can go to many different screens, but I will go in order.



Readings:
This screen displays all the readings in real time. The "Refresh Rate" can be changed in the settings. The readings it displays depends on the device you are connected to. As you can see in these screen shots the Drop 3 vs the K5 Elite.
K5 Elite



Drop 3

Stats:
This screen shows you High, Low, and Average stats. It also allows you to Export Data Logs, and set the Date Range. By selecting a date range, you can pick and choose the time period you want stats for. It also displays how many data points you have (Data Sets). This screen is great for viewing high/low/average during a selected time period.



Log:
The Log Screen allows you to go through different graphs for different readings. You can set a date range from here, if you wish to reduce the graphs time frame. It also tells you the current data point you are viewing. Use the yellow arrows at the bottom to scroll between readings.

Manage:
This menu allows you to check the status of your device but also manage how it reports. You can see at the top you have your battery level, and signal strength. Then you a couple of sub menus:

Device Name: Allows you to rename your device.

Manage Live Readings: Allows you to change the interval for the Dashboard/Readings report rate.

Manage Data Logs: Allows you to set the logging rate, overwrite, clear data, and to export logs.


Manage Alerts: Allows you to turn on alerts for certain environmental variables, and set set the high low value for that variable.


Disconnect: Disconnects from Device
Forget Device: Removes the Device from the list of previously connected devices/auto connect devices.
Factory Reset: Factory Resets the device.
Device Manual: Downloads that devices manual.
Device Info: Provides important device info like Firmware, Model, Serial#, etc.

Flash LED: On the Drop 3 you can have it flash the LED so you can locate the device.

Connection Menu:
Found in the upper right, and has 3 dots. Clicking here will bring up a menu of previously connected devices.

Main Meu:
Found in the upper left, this button brings up a list of menu options. Including the Connect Menu, and Preferences.

Preferences: From here you can set the units being used, Auto Connect, Device Power Saving, and Restart Bluetooth.